This post is written by Hans Vandeveire, Digital Workplace Consultant at Devoteam G Cloud Benelux
Accessibility is not a feature… It’s a core consideration from the earliest stages of product design through release. Google’s central accessibility team is constantly monitoring Google products: they are involved from the early beginning until testing and deployment during the release cycle. They cultivate a feedback culture with a variety of users to be able to check requirements and user experience in an inclusive way. It’s a clear and bold promise. Let’s have a closer look at the results of their approach.
Everyone should be able to access and enjoy the web
In this article you’ll read:
1. Accessibility features available in Google Chrome
2. Accessibility features available in Google Docs
3. Accessibility features available in Chromebooks
Chrome and Google Docs: what accessibility features are available?
Google’s approach makes the whole Google ecosystem benefit from their motto. Let’s pick two software examples and see how Google has implemented accessibility features:
- Google Chrome – the heart of the Google ecosystem
- Google Docs – Google’s text editor
1. Chrome
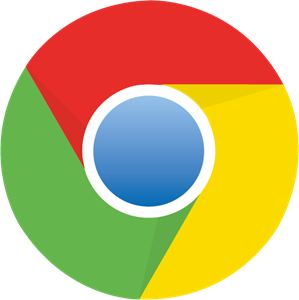
The Chrome browser is available on all operating systems (Such as Windows, MacOS, Linux, Android, iOS), facilitating the Google ecosystem for everyone on any device. Here are some of the tools that improve accessibility.
Chrome can make use of screen reader software to help visually impaired users:
- for Microsoft Windows, Chrome works well with JAWS or NVDA
- VoiceOver and Chrome are a good combination on macOS
- Google developed ChromeVOX specifically for Chrome OS.
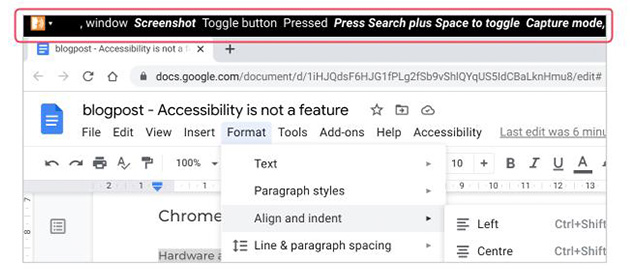
In combination with a braille display, visually impaired users can make use of the Chrome browser for all internet activities.
And even without those extra tools, Chrome provides support through natively built-in features like:
- zooming
- live caption (with adjustable parameters like type, size, color, effects)
- font size and face
These tools are available in the Settings section of Chrome.
For specific needs, some other accessibility Chrome extensions can be useful:
- caret browsing: browse pages via your keyboard
- color enhancer: remove or modify colors of webpages
- high contrast: remove colors or flip black and white
Check the Chrome Web Store to install these extensions.
The use of keyboard shortcuts is key in supporting accessibility and they help to be productive as well.
The list of combinations depends on the platform you’re using: check the possibilities for the system you’re using.
2. Google Docs
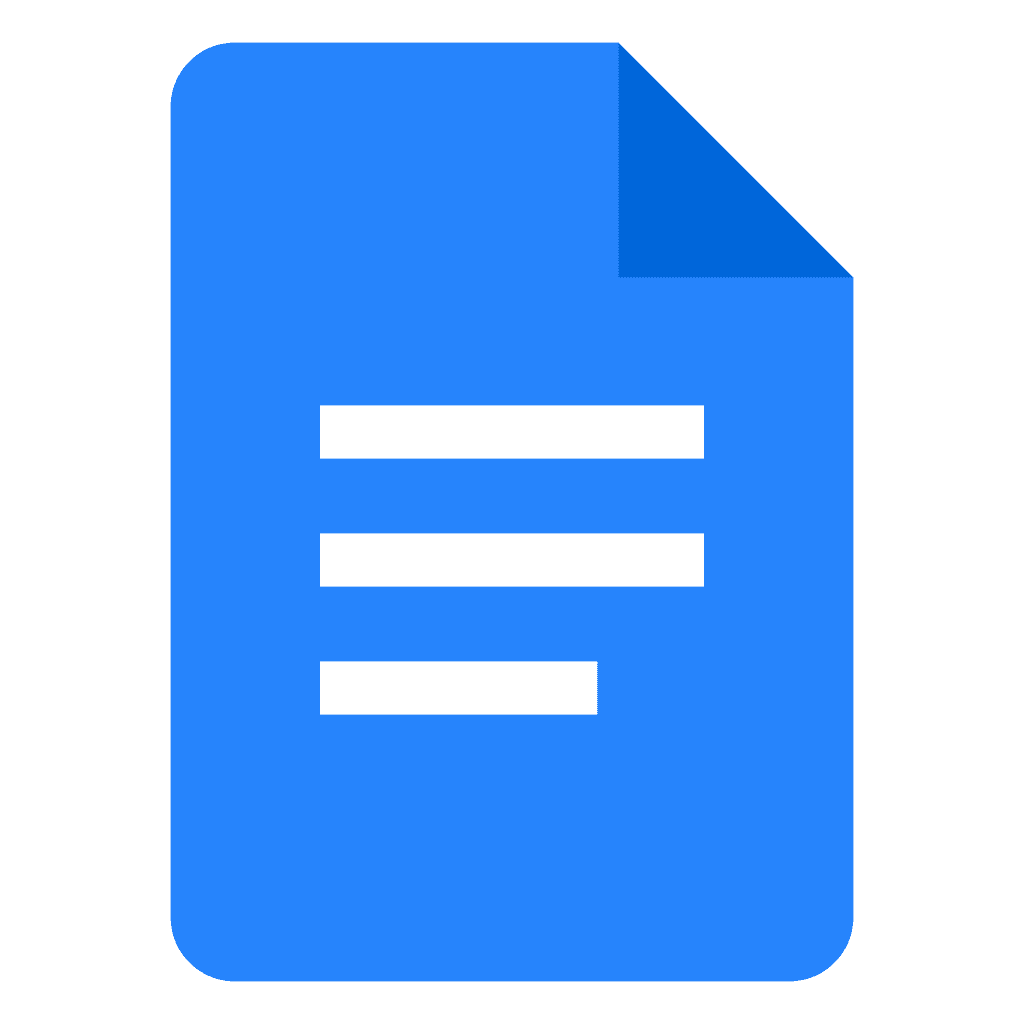
It’s Google’s mission that everyone is able to create, edit and collaborate on text documents. Let’s have a look at some tools providing better accessibility.
Using screen readers, a braille display and keyboard shortcuts can facilitate those core features for visually impaired people as well:
- using a Chromebook, Google Docs will automatically apply the enabled ChromeVox settings
- for Windows and macOS you will need to enable the screen reader via the Tools > Accessibility menu in Google Docs: an extra Accessibility menu will appear to have more controls.
And very recently Google Docs added extra support for braille displays: the suggestion mode has an improved interaction with users to better understand and collaborate.
The user is provided with information about the author and type of suggestion (insertion or deletion).
But also basic features are supported:
- moving the cursor via the routing buttons on the braille display
- using the usual screen reader shortcuts in addition to Google Docs keyboard shortcuts
- while typing: the screen reader settings for character echo and word echo are used for a better user experience
Features using your voice:
- Voice typing is a built-in feature in Google Docs: using your device’s microphone or a headset you can start dictating and add punctuation (this feature is also available in Google Slides speaker notes by the way) and multiple languages are supported.
- Voice commands (English only) are available as well: the user can edit and format the document by navigating, selecting and formatting through spoken commands (this feature is not available in Google Slides).
- And even voice commands in combination with screen reader support will work (use headphones to avoid screen reader feedback being typed into your document): the user can ‘hear’ the result of the document activities.
Or using other features:
- Dedicated keyboard shortcuts (depending on the operating system you are using) help execute common tasks and commands and navigation through the document.
- In order to improve readability, a new font has been added recently: use the Atkinson Hyperlegible font to improve readability for vision impaired users.
Not only software is involved, also operating systems and hardware are part of Google’s accessibility approach
Chromebooks
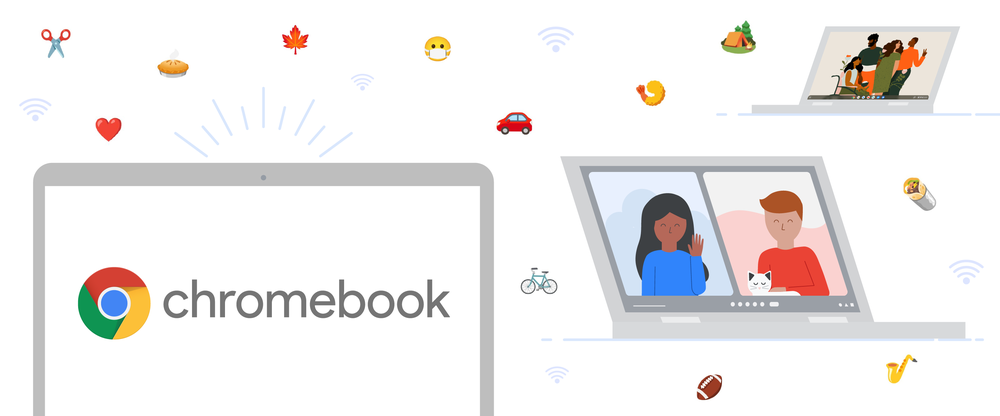
Hardware and operating systems are an important part of the user experience. Chromebooks – which are cloud born devices – have some great accessibility tools. A specific Accessibility section in Chromebook settings offers a variety of tools to support impaired people using a Chromebook in daily activities.
These are the main accessibility topics that you can define in the Chromebook settings.
- Text-to-Speech voice settings: hear text instead of reading it
- enable spoken feedback (ChromeVox) and adjust detailed settings (rate, pitch, volume, languages…)
- enable select to speak (select and press [Search]+[S]) to choose the parts you want to hear)
- high contrast mode: vision impaired users can modify screen colors
- a full-screen magnifier
- a docked magnifier with adjustable zoom level
- adjustable font size and face
- page zoom
- voice input instead of keyboard input
- cursor magnifier with adjustable color and highlighting when moving
- in tablet mode: navigation buttons instead of gestures
A lot of braille displays will work well in combination with ChromeVox: they add an extra layer of possibilities to have a better way to understand and control your Chromebook.
Chromebooks are interesting devices because they benefit automatically from the variety of tools Chrome already provides. Adding a minimalistic layer for productivity and user experience makes Chromebooks a great choice for any cloud worker.
Are you looking for a complete overview?
This is only a short overview of the accessibility enhancements that Google offers for Chrome, Google Docs and Chromebooks.
The complete list is obviously much bigger as all Google products such as Google Workspace benefit from this inclusive approach. Contact us if you have any questions about these topics.