Con toda la evolución de la tecnología y herramientas que permiten conectarte con personas alrededor del mundo a coste cero, uno de los grandes desafíos actuales es lograr coincidir las agendas, ¿verdad? Quien haya intentado agendar una reunión con más de cinco personas, seguramente ya ha experimentado el escalofrío de no encontrar un hueco en común.
Pensando en eso y en poder recordar las conversaciones del meeting, Google creó la funcionalidad de grabar la reunión y así poder enviar el archivo posteriormente a un compañero que no pudo asistir, por ejemplo.
En este post te enseñaremos cómo grabar las reuniones en Google Meet y, así, no perder nunca información. ?
¿Cómo grabar las reuniones en Google Meet?
Para grabar una reunión solamente es necesario tener una licencia de Google Workspace o Google Workspace for Education activa.
Te compartimos paso a paso cómo realizar tu primera grabación:
- Inicia o únete a una videollamada.
- Haz clic en Más
Grabar la reunión.
- Espera a que comience la grabación.
Cuando se inicia o se detiene la grabación, el resto de participantes reciben una notificación. - Haz clic en Más
Detener grabación cuando quieras dejar de grabar la reunión.
- También se detendrá la grabación de una reunión si todos sus participantes la abandonan.
- Vuelve a hacer clic en Detener grabación para confirmar la acción.
- Espera cerca de 10 minutos a que se genere el archivo de grabación y se guarde en la carpeta de grabaciones de Meet del organizador de la reunión, en Mi unidad. El organizador de la reunión y el usuario que la haya querido grabar, recibirán un enlace a la grabación por correo electrónico.
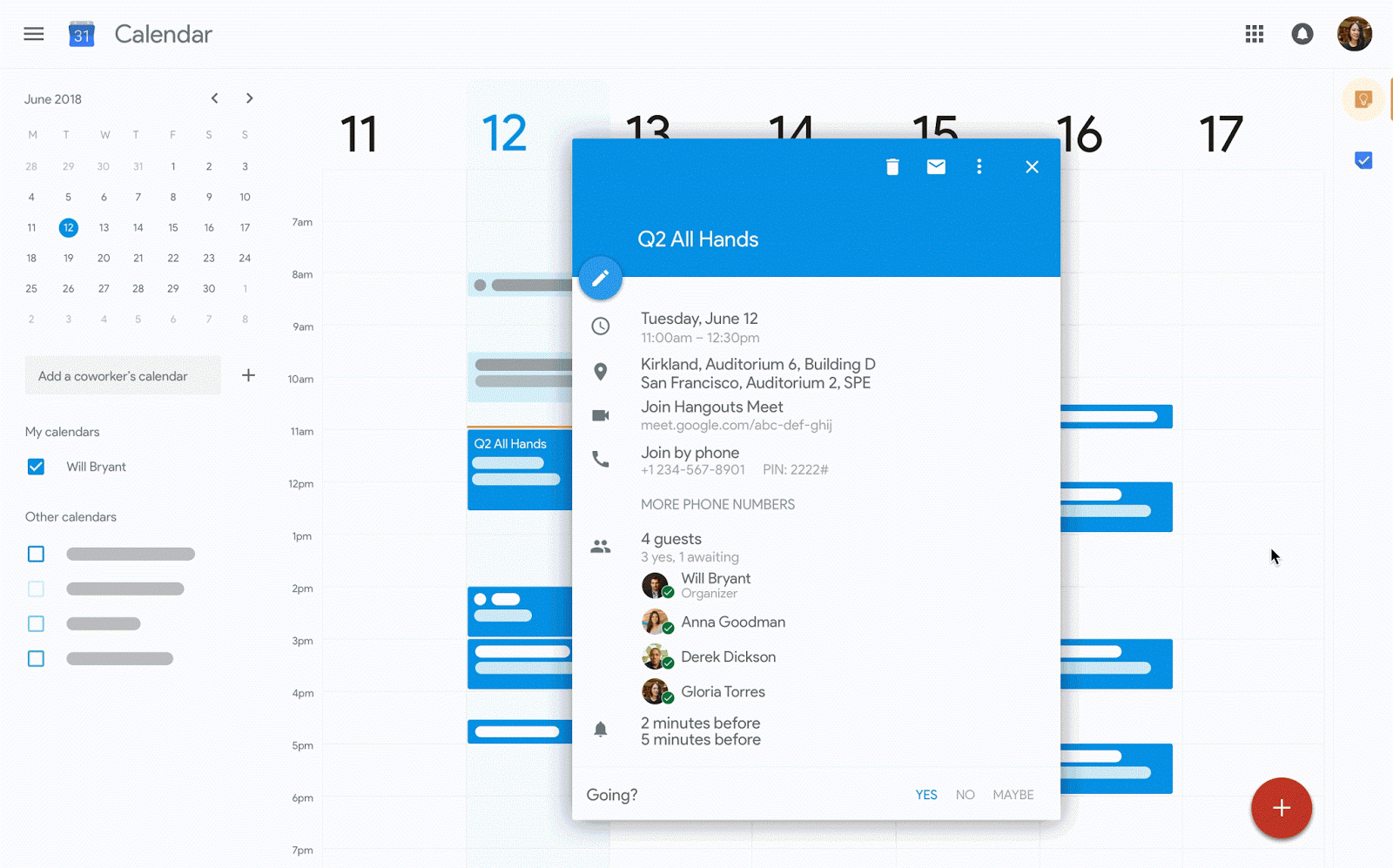
Cómo reproducir, compartir, descargar y guardar las grabaciones
Cómo comentamos anteriormente, las grabaciones de las reuniones se guardan en la carpeta de Google Drive del organizador del evento y del participante que la haya grabado también.
Ambos recibirán un enlace en sus correos electrónicos minutos después del fin del meeting. Para compartir o reproducir la grabación, sólo tienes que hacer clic en él, esperar a que se abra el archivo seleccionar la opción Reproducir o en Más para compartir con otros usuarios, introduciendo sus direcciones de correo.
Además, al grabar una reunión, se incluye automáticamente un enlace a la grabación en el evento de Calendar correspondiente. Con esto, todos los participantes que pertenezcan al mismo dominio que el organizador de la reunión podrán acceder a la grabación desde ahí directamente.
Fácil, ¿verdad?
Te dejamos aquí el último tip que publicamos acerca de Cómo usar la funcionalidad de preguntas condicionales en Google Forms para que sigas aprendiendo a sacar el mayor partido de Google Workspace.
Si te gustaría saber más tips acerca de cómo optimizar tu utilización de Google Workspace, no dejes de contactar con nosotros: