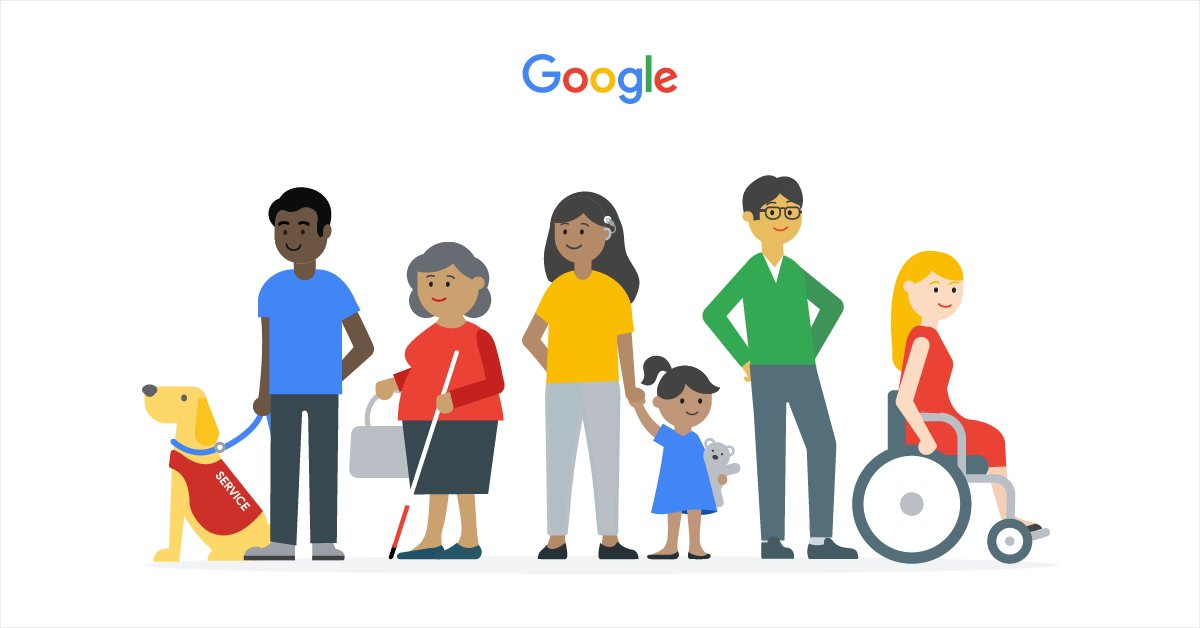Un article rédigé par Alexandre Guichard
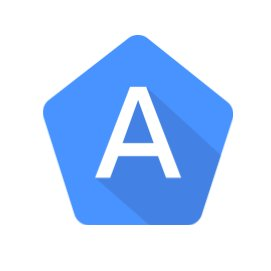
Le Web devrait être accessible à tous.
Approche de Google vis-à-vis de l’accessibilité numérique
Google s’est donné pour mission de faciliter l’accès à l’information pour tous, y compris les personnes souffrant de troubles visuels ou auditifs.
Google a établi des partenariats actifs avec des individus atteints d’un handicap et des groupes de défense des personnes handicapées qui apportent leurs conseils et leurs commentaires.
Cette prise en compte de la diversité et l’inclusion au sens large est dans le cœur des développements de Google. Comme le dit Sundar Pichai, CEO d’Alphabet: “une fonctionnalité pensée pour l’accessibilité peut résonner bien au-delà”.
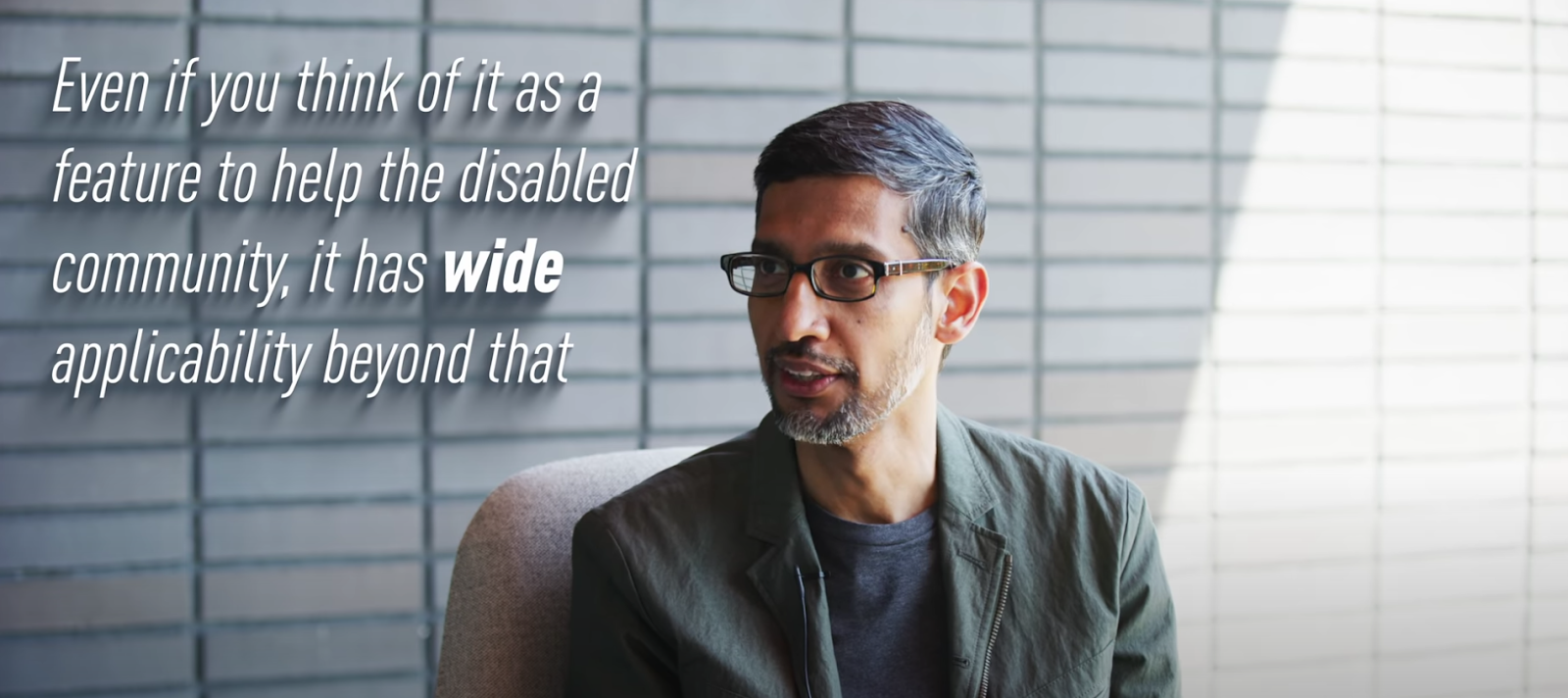
Même si vous la considérez comme une fonctionnalité pour aider la communauté des personnes handicapées, elle a une large application au-delà de cela, Source
Option d’accessibilité sur Google Workspace
Accessibilité avec les outils bureautiques Google
Les différents outils Google comme les éditeurs Google Docs, Sheets et Slides sont conçus pour fonctionner avec les lecteurs d’écran, les plages braille, la loupe, etc.
100% des éditeurs de la suite Google Workspace sont compatibles avec les lecteurs d’écran et lecteurs braille.
Dans cet article, nous vous expliquons comment accéder et utiliser les différentes fonctionnalités du mode Accessibilité de Google Workspace.
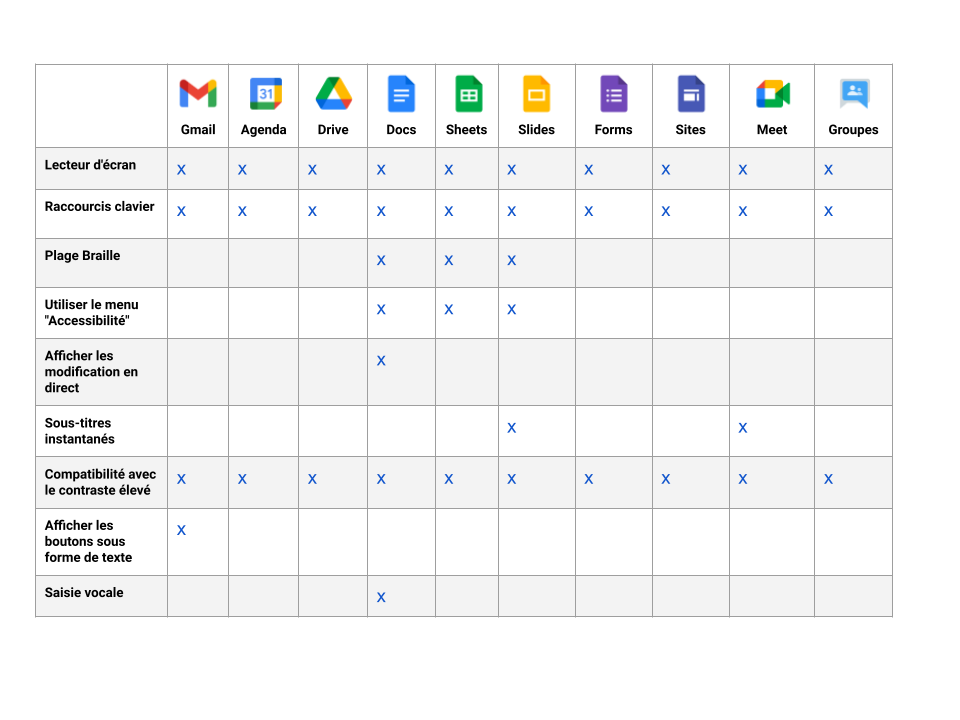
Utiliser le menu « Accessibilité » dans les éditeurs Docs, Sheets et Slides pour lire votre document ou vous y déplacer. 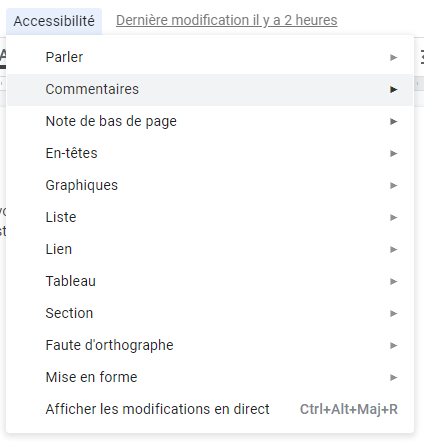
Vous pouvez par exemple : Lire une sélection, un commentaire, le bas de page, la mise en forme, une cellule…
Lecteur d’écran
Les logiciels de lecture d’écran, pour lire le contenu à voix haute, sont compatibles avec l’ensemble des outils bureautiques de la suite Google Workspace, Gmail, Calendar, Drive, etc…
Si vous avez opté pour un Chromebook, le PC made in Google, intègre le lecteur d’écran ChromeVox directement. Vous pouvez l’ouvrir directement en faisant CTRL+ALT+Z.
Pour Windows et MacOS il vous faudra installer l’extension Chrome.
Pour des solutions intégrées au système d’exploitation, nous vous recommandons ChromeVox sur Chrome OS, VoiceOver sur Mac, JAWS, NVDA ou Narrator sur Windows.
Vidéo explicative : Utiliser un lecteur d’écran sur Chromebook
Plage braille
Vous pouvez également utiliser une plage braille pour lire et modifier vos documents Google.
Cet appareil est un genre de clavier utilisé par les non-voyants pour afficher en temps réel des caractères braille.

Pour activer le mode Braille sur la suite bureautique Google :
Dans le menu « Outils« , sélectionnez Paramètres d’accessibilité.
Astuce : Vous pouvez aussi utiliser des raccourcis :
- Sous Windows/Chrome OS : Ctrl+Alt+h
- Sous Mac : ⌘+Option+h
Une fois que vous avez activé le mode Braille, le paramètre s’applique dès que vous accédez à Docs, Sheets, Slides ou Drawings.
Loupe 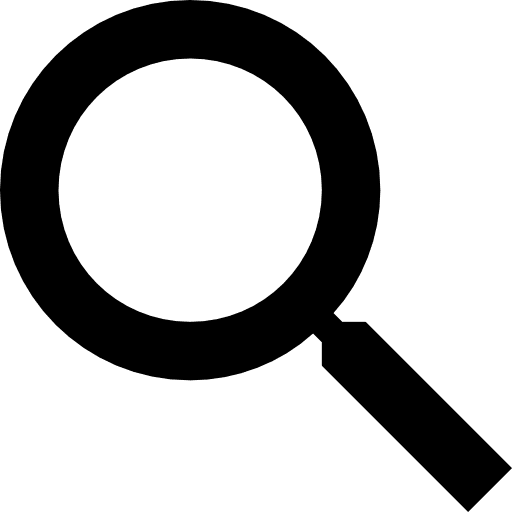
Le zoom initialement pensé pour les personnes malvoyantes est devenu indispensable pour tous les utilisateurs, malvoyants ou non.
Il est possible de définir un paramétrage par défaut qui s’appliquera à toutes les pages. Allez dans le menu Apparence des paramètres Chrome.
D’autres fonctionnalités sont disponibles sur Google Chrome pour les utilisateurs malvoyants. Il est possible de définir la taille de page ou de police par défaut pour toutes les pages Web.
Paramètres > Apparence > Modifier la taille de la police.
Saisie vocale
Vous pouvez dicter du texte dans des documents ou commentaires sur Google Documents et Slides..
La saisie vocale ne permet pas que de dicter son texte, elle permet aussi de le mettre en forme et le modifier. Cet outil comprend les points, virgules et saut de lignes mais aussi la mise en gras ou italique..
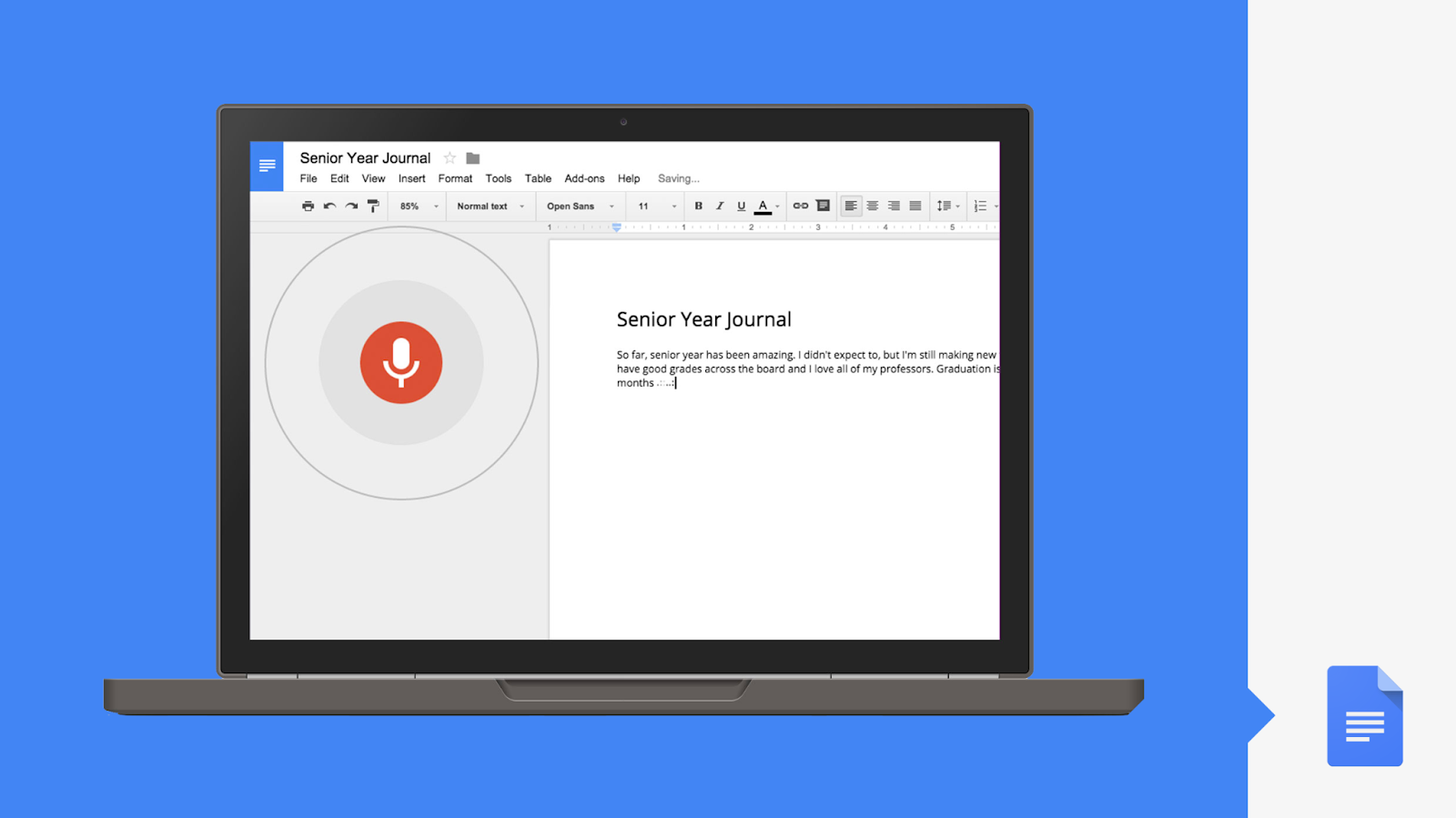
Exemple: Sélectionnez le mot “bateau” et passez le en italique.
Sur Google Docs et Slides :
Cliquez sur Outils > Saisie vocale.
Cliquez sur le micro pour activer et désactiver la saisie vocale.
Garder le contact avec Google Meet
Sur Google Meet, activez les sous-titres instantanés pour retranscrire les paroles. Ainsi les participants sourds ou malentendants peuvent suivre la discussion lors des visioconférences.
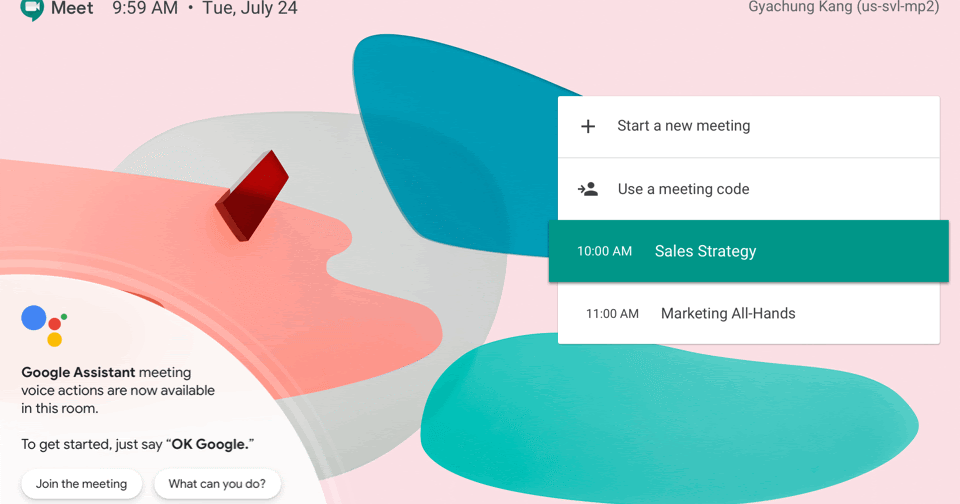
Les appareils Google Meet Hardware (Chromebox for Meeting) sont utilisables par les utilisateurs malentendants ou malvoyants grâce aux commentaires audio et sous titres instantanés. L’assistant de Google est intégré aux nouvelles box et vous pouvez démarrer un réunion par la voix :
Sur PC, Google Meet est compatible avec les lecteurs d’écran. 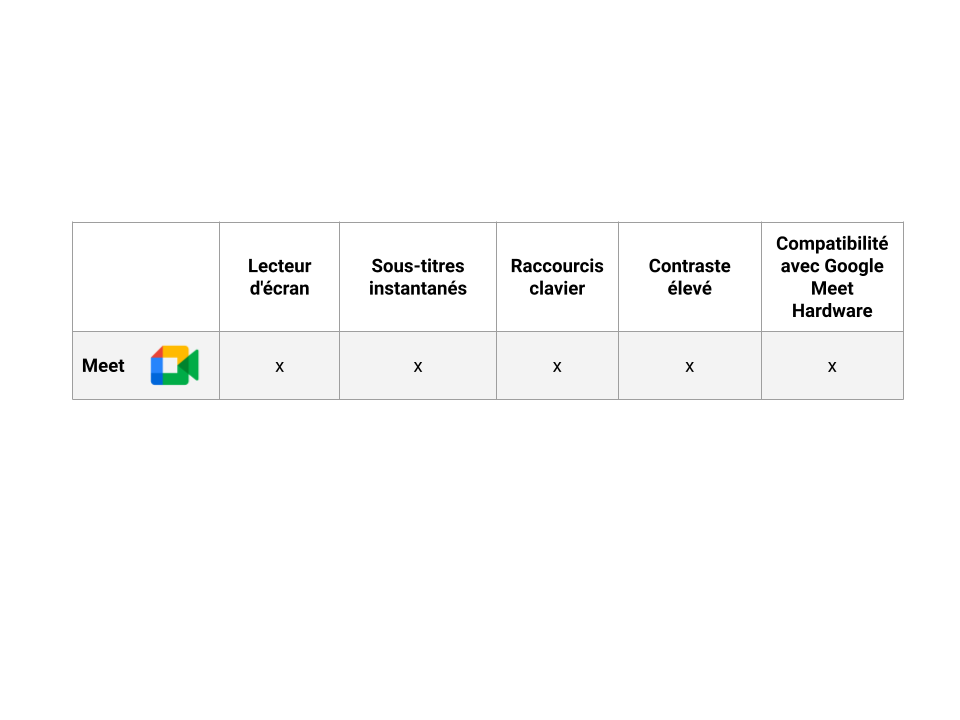 Accessibilité avec Google Chrome
Accessibilité avec Google Chrome
Générer des sous-titres en temps réel
Désormais, avec Live Caption sur Chrome, vous pouvez générer automatiquement des sous-titres en temps réel pour tous les médias audio et vidéo ouverts avec Chrome.
 Par exemple, vous pouvez sous-titrer des vidéos sur les réseaux sociaux, des podcasts, vos vidéos sur Google Photos, n’importe quelles vidéos ou audio présents sur un site web.
Par exemple, vous pouvez sous-titrer des vidéos sur les réseaux sociaux, des podcasts, vos vidéos sur Google Photos, n’importe quelles vidéos ou audio présents sur un site web.
Pour le moment cette fonctionnalité est présente uniquement en anglais. Google prévoit d’ajouter d’autres langues prochainement.
Que faire en tant qu’administrateur Google Workspace ?
En tant qu’administrateur Google Workspace vous pouvez aider vos collaborateurs à paramétrer les outils Google en fonction de leurs besoins et de leur handicap.
Google a réalisé un guide d’accessibilité pour les administrateurs et un autre pour les utilisateurs.
Conclusion
L’accessibilité et l’inclusion sont des sujets qui se sont retrouvés au premier plan durant la crise du Covid et qui le resteront. En offrant des outils performants et fonctionnels pour tous les collaborateurs de l’entreprise, Google espère réduire la barrière à l’entrée pour toutes les personnes de votre société.
N’hésitez pas à partager ces informations avec tous vos collaborateurs car que ce soit pour le travail ou bien à titre personnel, l’accessibilité est une notion bien plus large que la partie handicap.