You already use Google Workspace, but you still use network drives to share your files? Then it’s a good idea to migrate all your remaining files to the cloud. It will boost your collaboration and responsiveness. This article will show you how.
Using Google Drive but still have network drives?
You use Google Drive daily and are comfortable with the various functions, but most of your data is stored on one or more on-premise servers or virtual machines.
How can you gather all your data in Google Drive and avoid several data storage locations?
Drive for Desktop
Use Drive for Computer, Google’s desktop synchronisation program, to easily manage and share content on all your devices and in the cloud.
Whenever you edit, delete, or move a file in the cloud, this action is reflected on your computer and other devices. The opposite applies: any changes you make to the file structure on your desktop are transferred to the company’s cloud, meaning your files are always updated and accessible from any device.
Some data can be migrated from your network drive straight to Google Drive using this same process, but slowness and synchronisation errors may occur.
Drag and drop
An intuitive and straightforward solution for moving documents by manually selecting files and dragging them directly into the Google Drive environment. However, performance depends on your Internet speed and may be limited. There is limited visibility of dragged items, which requires particular vigilance.
RClone, the opensource solution for moving data in bulk
RClone is a free, open-source tool. This command-line programme can be used to migrate a wide range of content (files stored on servers, Google Drive, One Drive, Dropbox, etc.). It doesn’t delete any documents at the source, preventing you from losing any data.
Benefits:
- User-friendly
- Quick set-up
- Efficiency: error rate virtually nil
Disadvantage:
- No security rights on source items
In just 30 minutes, you can launch a file migration with simple access to the source location and a user account on the destination location.
Configuring RClone – Case study
The best way to illustrate its benefits is to provide a real example of how this tool works in practice.
The marketing team’s data is currently stored on the company’s servers. To access it, the members of a business unit have two options: working from their workplace or using remote access.
The challenge: The business unit wanted to use Google Drive’s ‘Shared Drive’ feature to gather all server files in a shared space with the Marketing department.
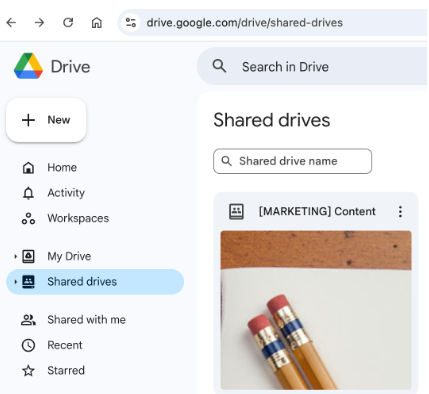
Migrating to RClone
The following guide gives an easy overview of how to migrate data to Google Drive using the RClone tool:
1. Downloading and Installing RClone
- Go to the RClone website and download the 64-bit version for your operating system.
- Unzip the downloaded file.
- Place the unzipped folder directly at the root of your C:³ drive.
2. Configuring RClone
- Open Command Prompt on Windows or Terminal on Mac.
- Navigate to the RClone folder using cd C:\le_chemin_du_dossier_rclone
- Start configuration by typing rclone config.
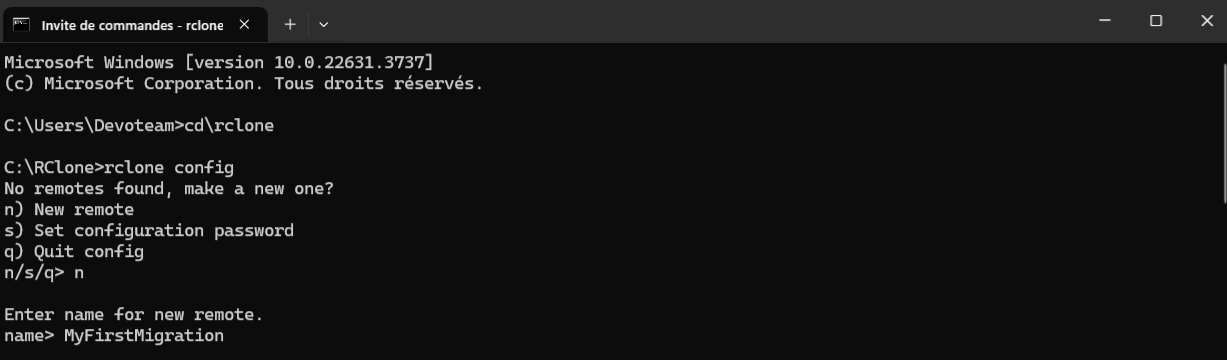
3. Setting up for Google Drive
- Type n to create a new connection.
- Choose the destination location by entering 18 (for Google Drive).
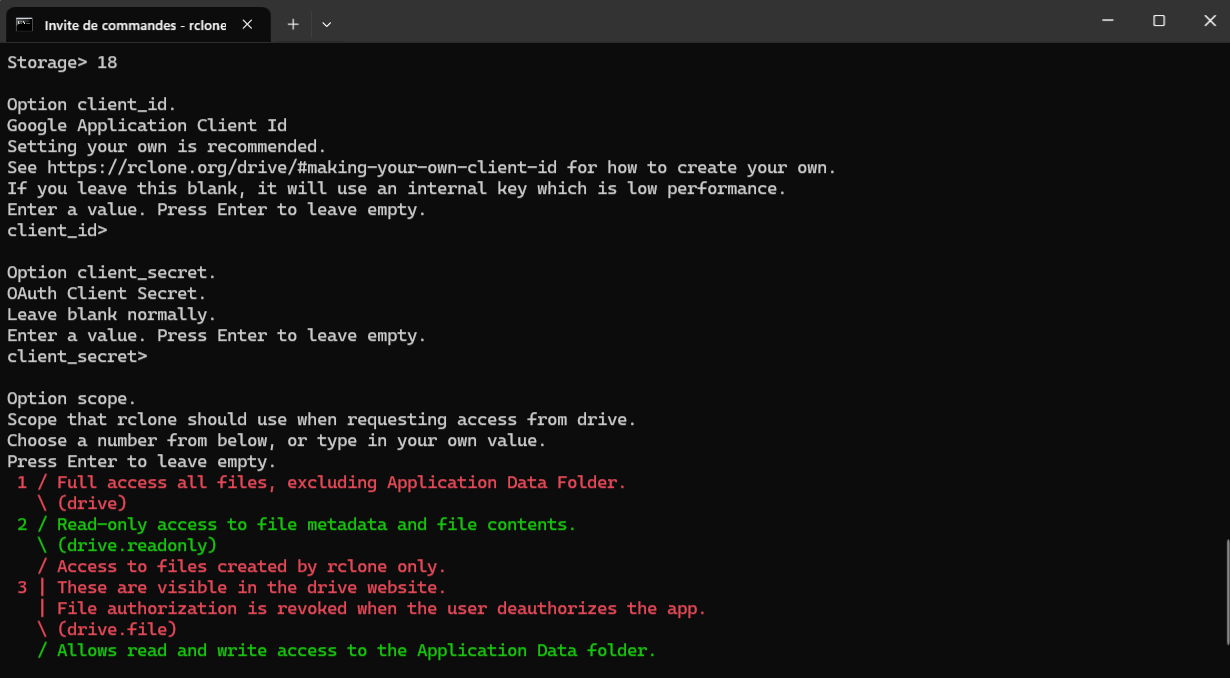
Skip the Client ID and Secret ID steps by pressing Enter.
Select 1 to choose the Google Drive scope.
Skip Service Account by pressing Enter.
Enter ‘n’ to avoid advanced configuration.
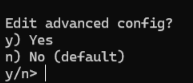
Type ‘y’ to use your Google Account as input source.
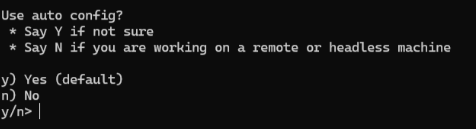
4. Authentication
- A web page appears in your browser. Click on the email address linked to the Drive to which you want to migrate your data.
- Once authenticated, go back to the Command Prompt and type ‘y’ to configure a Shared Drive as the destination.
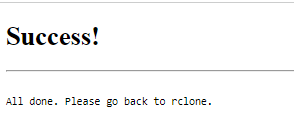
- Select the Shared Drive number you plan to use.
- Type ‘y’ to finalise the configuration.
5. Executing the Migration
To launch the migration, use the following command.
Copy the code, modifying it with your own parameters:
rclone copy D:/LocalStorage RemoteNameConnectorRClone: –-log-file Premierlog.csv –-log-level INFO -P
Settings description:
- D:/LocalStorage : Location of data to be migrated on your server.
- RemoteName : The connector name you have created.
- –log-file Premierlog.csv : created a log file to track the migration.
- –log-level INFO : level of log detail.
- -P : displays the migration status in real-time.
6. Go further with your migration
This procedure lets you migrate data stored on your servers to Google Drive.
A more technically advanced use is possible with :
- Service accounts enable you to switch to multi-order migration and save time on your migration.
- Using GAM makes creating and assigning rights to your shared Drives easier.
- Using RClone in copy and sync mode enables you to perform delta migration of your data, ensuring you keep track of the data you need to migrate as closely as possible.
- Using a bandwidth limitation on the migration tool reduces your consumption of the company’s bandwidth.
- Use a script to set up and launch your migrations.
Contact us to learn more about our Google Drive data migration solution and receive personalised support!
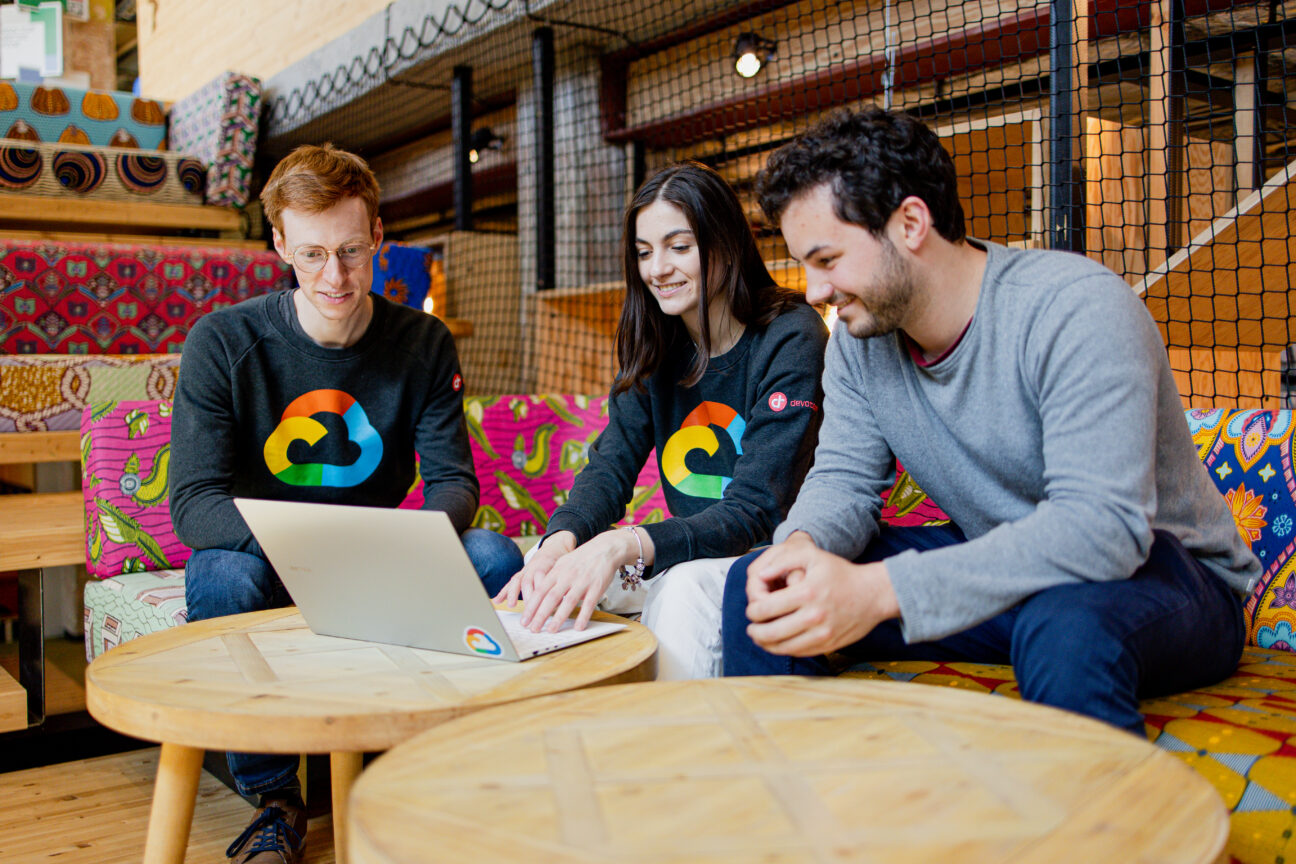
Need help migrating data to Google Drive? Contact our team of Google Cloud experts today!
