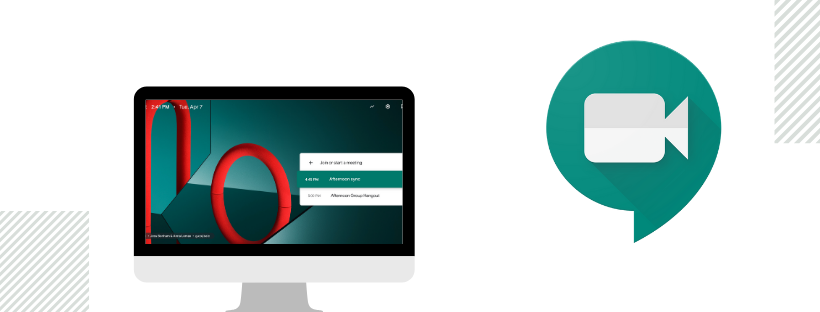Google Meet, previously Hangouts Meet, is Google’s answer to the demand of a video conferencing tool. Google Meet brings distant teams together, makes sure everyone is on the same page, and allows everyone to be involved. Video conferencing isn’t always easy. The kids want to play with you, the dog barks, there’s background noise because you’re working from home with your whole family … you get the idea. Here are my 5 tips for a successful video conference from home with Google Meet. Make Meet a productive place to discuss your work and push projects and meetings forward.
1. Use the Google Meet icons
Google Meet facilitates videoconferences by adding some icons to the dashboard of a meeting. There’re still so many people that aren’t aware that a couple of icons can be a lifesaver in a meeting, especially if you’re trying to make it as efficient and smooth as possible. Here’s an overview of our favourite icons:
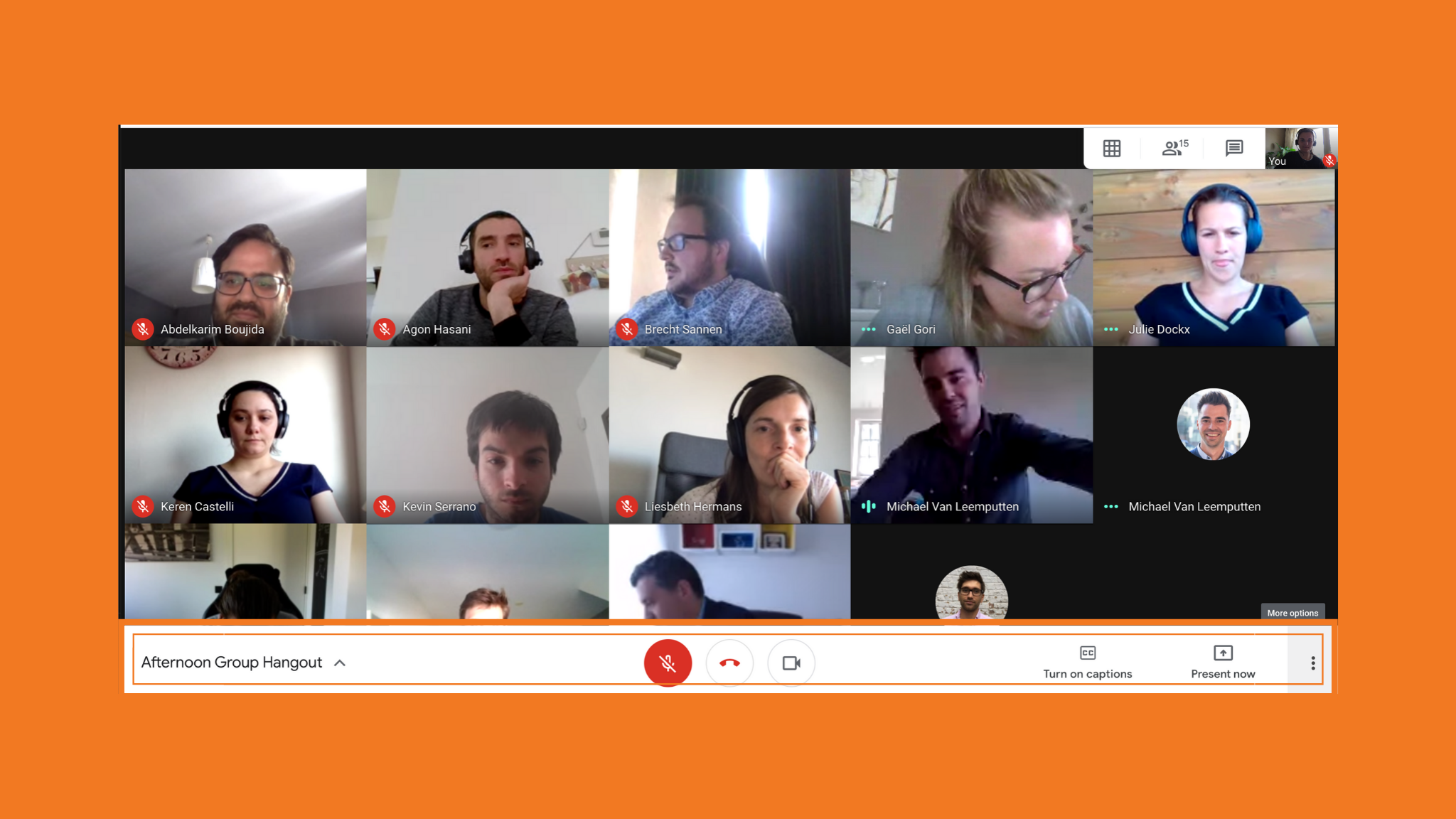
Mute button
See that little microphone icon? That’s a mute button. Activate the mute function if your neighbour is mowing the lawn or your children are playing around or you are typing something while others are talking. It’s a great courtesy to the other people in your meeting and you’ll minimise echo for other participants. The purpose of the meeting is not that your colleagues find what you’re eating/chewing.
Present to meeting
If you’re talking about the same topic and looking at the same document or webpage at the same time, use Google Hangout Meet’s presentation option.Click on the options button (the three dots) in the bottom-right corner of the Meet app and search for ‘present now‘. There are a couple of scenarios when you could use this feature.
For example when you’re onboarding a new employee: in addition to reviewing company policies, you want to introduce them to the intranet your team uses. You need to share the entire screen to do that, but if you just plan on keeping them in the browser (even if you jump from tab to tab), you can use the application window instead.
To make sure you only share what you mean to share, present only one window rather than your entire screen if you don’t want your colleagues to see all your tabs.
Captions
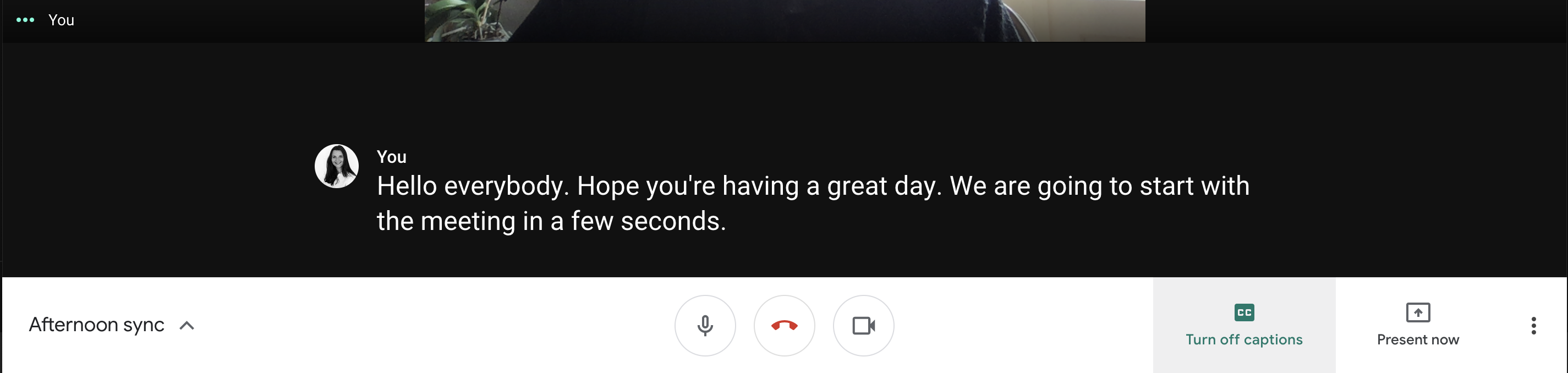
Can’t hear? Turn on captions! If you’re in a loud place and you don’t have super-fancy headphones, you can use Meet’s live caption feature. For people who are hearing impaired this is also a great tool. Thanks to this feature, you can display captions in real time (just like closed captions on TV).
People in the meeting & Chat
At the top of the screen, you will see two icons. 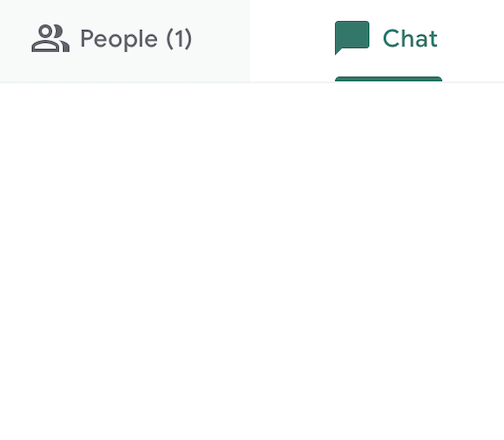 The first tells you how many people are currently in your meeting. Clicking it will show you who is attending and if they are muted or not. The second one, is the chat option. If you want to share a specific document, links and images or to type a comment, you can open the chat feature and type away. It’s also an easy tool to help you keep an overview of questions being asked by muted participants.
The first tells you how many people are currently in your meeting. Clicking it will show you who is attending and if they are muted or not. The second one, is the chat option. If you want to share a specific document, links and images or to type a comment, you can open the chat feature and type away. It’s also an easy tool to help you keep an overview of questions being asked by muted participants.
2. Quickly access your meeting notes and files from within your video Meeting
How many times have you started to discuss a file in a meeting, only to discover no one has it open yet or they can’t find it? Sure, you can send them the link by clicking on “Chat”, but let’s go one step further than that.
If you have integrated Google Calendar with Google Meet this means that any documents you’ve attached to a Calendar invite will appear in the Meet call. Everyone can access it during the video conference.
You can add documents, spreadsheets, and other files directly to the meeting invite.
- Open Google Calendar.
- Create a meeting, or open an existing meeting. If you create a new meeting, click on “More options”.
- At the bottom in the description box, click on “Add attachment” .
- You can then choose a file that’s already in your Google Drive or you can upload a file from your computer.
- When you’re done, click Select or Upload.
Here’s how to find the information:
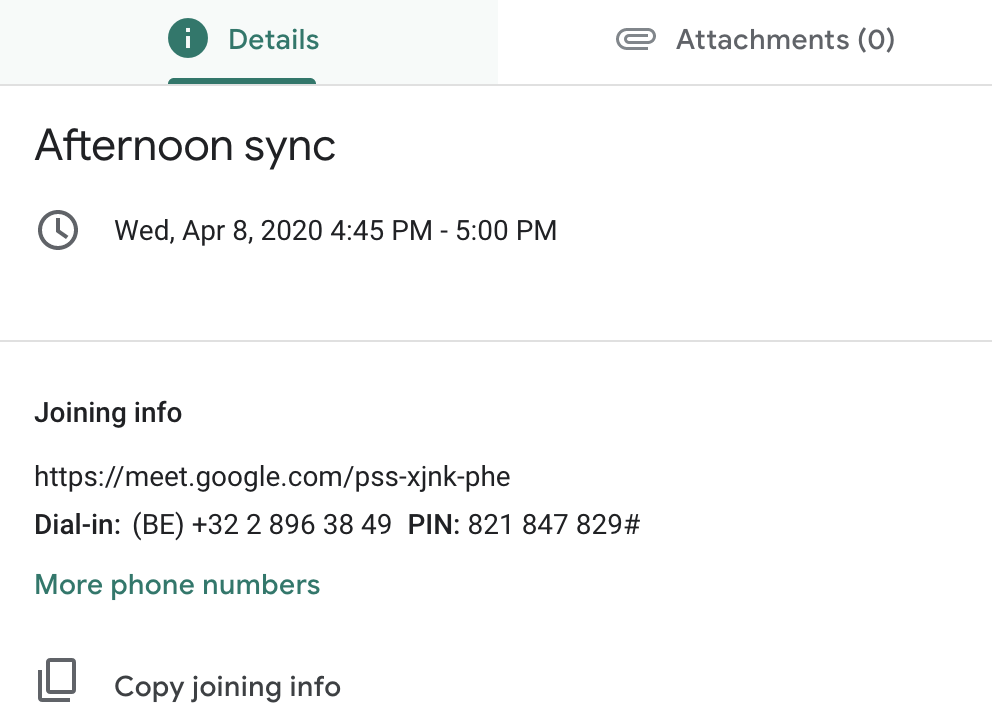
- Within your Meet, click on the meeting title at the bottom left.
- You’ll see all the meeting details plus a tab to the right > Attachments.
- Directly click on the link attachments to open your files and tell your colleagues to do it too!
3.Choose the right environment
Video calls are more efficient than chat or email when talking about a complex issue or brainstorming on a specific subject with your team. You can choose to activate or not your camera but if you do , be aware of choosing the right environment.
Here’s some of the elements you should check before launching the meeting:
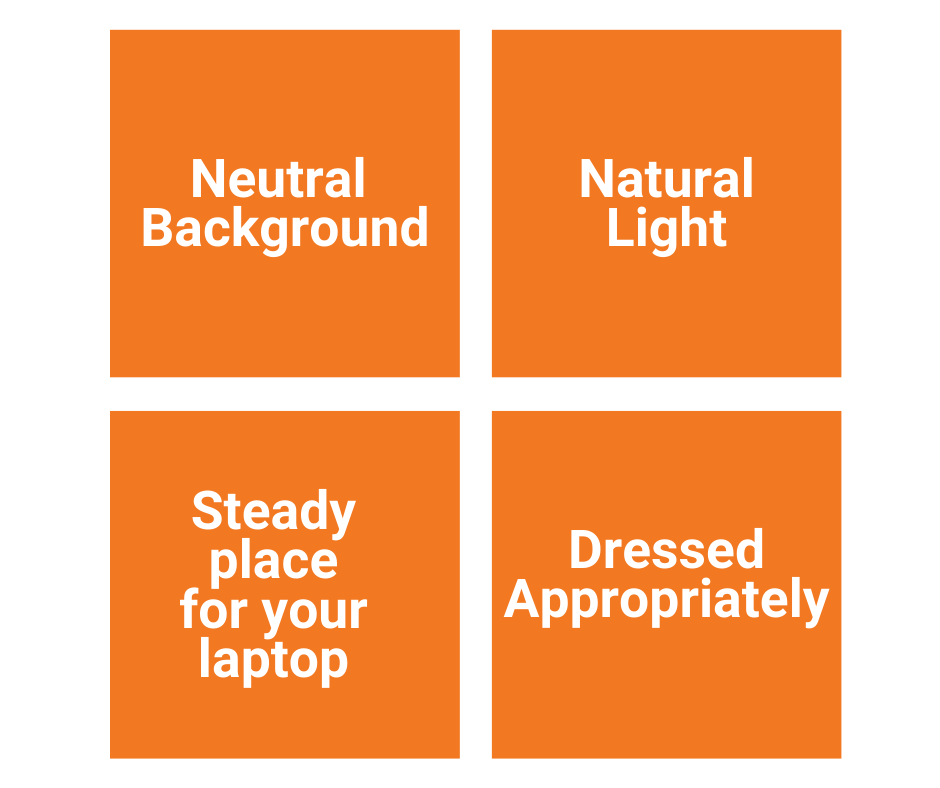
- Choose a neutral background. Be mindful of what your colleagues or customers can see behind you. An overflowing laundry basket doesn’t give the best impression.
- If you’re working on your laptop, put it somewhere steady.
- Be sure to look your best and consider the use of lighting. Try to use as much natural light as possible. Don’t sit with your back toward the window because otherwise your camera will likely capture a darkened silhouette of your face, which won’t be ideal. And avoid windows that will provide too much backlight.
- Also, be sure to pay attention to camera angles and to make sure you’re dressed appropriately. Pyjamas aren’t an option when meeting your customers via videoconferencing. Right?
4. Pin, mute, or remove Google Meet participants
How do you pin a person?
When you’re in a meeting you can easily pin a person. Click Pin in a participant’s thumbnail image. You’ll then see this person on the top of the list.
How do you remove a participant?
If necessary, a person from the domain that organised the video meeting can remove another participant. Simply click the back arrow  , and put your mouse on the person, and click Remove
, and put your mouse on the person, and click Remove  .
.
How do you mute yourself or a participant’s microphone?
You can mute or unmute yourself. To do so, click at the bottom of the video window on Mute  but sometimes it might be a good idea to mute also other participants. You might want to mute someone’s microphone if he is making too much noise or isn’t aware his microphone is on. If you’re experiencing that kind of background noise during a video meeting, you can mute that person.
but sometimes it might be a good idea to mute also other participants. You might want to mute someone’s microphone if he is making too much noise or isn’t aware his microphone is on. If you’re experiencing that kind of background noise during a video meeting, you can mute that person.
To do so, go to the person’s thumbnail in the filmstrip and hover over their volume icon ![]() and click Mute
and click Mute  .
.
Tip: also people who dial-in using a phone can unmute. Phone participants can press *6 to unmute their phone.
5.The Grid View
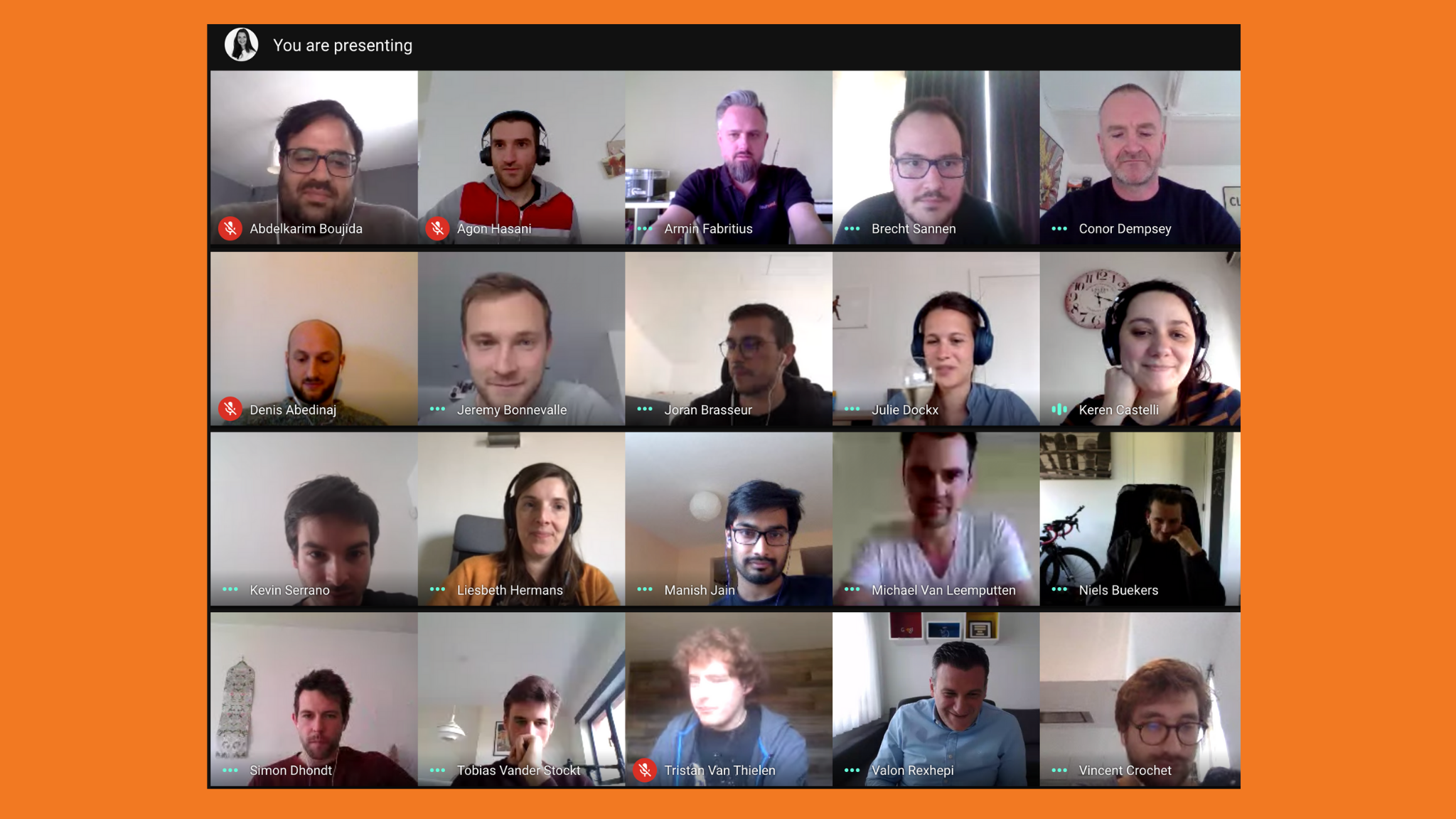
Normally you can only show 4 people at a time in a Google Hangouts meeting. By clicking the three dots button in the bottom right corner you can choose another layout by clicking on Change Layout. Then select the “Tiled” view. But what if you want to see everyone in the Meet?
Since only a couple of days, there is a free Chrome extension called “Google Hangouts Meet Grid View” that allows you to see everyone in the meeting, no matter how many people there are. This is pretty cool.
Follow this guide to install and use this helpful extension:
- Go to the extension’s page in the Chrome Web Store – “Google Meet Grid View“
- Click the “Add to Chrome” button to install the extension
- Give it permission to install
- The extension will now show up in the top right corner of your web browser
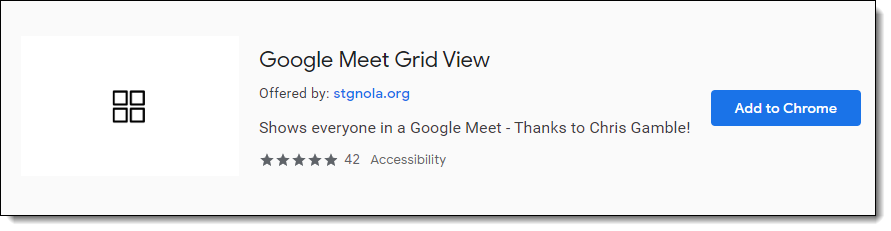
How do you now use this Grid View?
When you are in a Google Meet you will now see a new button in the top right corner of the Meet window. This button is situated next to the People and Chat button.
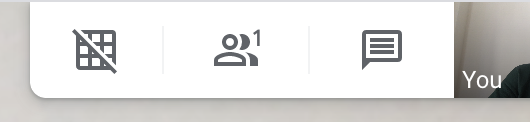
Simply click on this button to turn the Grid View on or off. You now see all of the participants in the meeting.
Google Meet video meetings can be just as effective (if not more so) than in-person meetings. They just ask for a bit of practice and planning beforehand. But if you can get everyone on the same page, it’ll be smooth and not-awkward. Overall, Google Meet is really straightforward and pretty easy to figure out. But if you need help with any part of your Google Meet video conference, we can help you, we have some troubleshooting articles and how-to videos.
Did you know about the temporary Google Meet offer? You can get Google Meet free now!
Want to know more about video conferencing with Google?