This post is written by Hans Vandeveire, Digital Workplace Consultant at Devoteam G Cloud Benelux
Does ‘Backup & Sync’ + ‘File Stream’ = ‘Drive for Desktop’? No, this is not a mathematical query or a trick question: since October last year, Backup & Sync and File Stream transitioned to Drive for Desktop. This article helps you to find out all the details of that change.

In a nutshell:
Drive for Desktop is the new unified solution for file syncing content both in the cloud (Google Drive) and on your local machine (your local disk). Backup & Sync and File Stream were two separate applications with different benefits and features. Drive for Desktop has now the best of both combined in one.
Why would you use “Drive for Desktop” and what are the key features? Read this article to become an expert.
In this article you’ll read:
1. Is it possible to make a cloud environment accessible through your local disk?
2. How can you install the Google ‘Drive for Desktop’ application?
3. Best practices
4. Key take-aways and some watchpoints
Making a cloud environment accessible through your local disk?
Yes, it is possible.
Google Workspace is – as you all know – a cloud solution for communication and collaboration tools: applications and content are available online on any device.
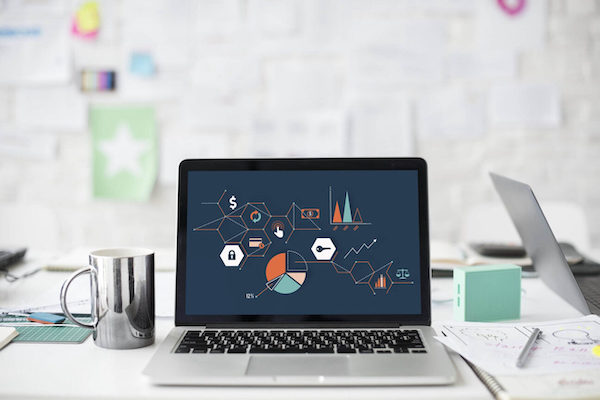
Cloud workers never look back at local storage maintenance, backup policies or any offline feature whatsoever. They preferably use Chromebooks and mobile devices; WiFi and/or mobile internet is their never ending fuel and – in scarce situations – a temporary connection hiccup is a welcome reason for a coffee break or a short walk to get some fresh air and inspiration.
Cloud work however is not (yet?) a standard for everyone: in-the-field operations (where internet isn’t always available) or software applications that (still) have no cloud alternatives for Google Workspace users to have a hybrid solution for content and applications.
To support that situation, Google offers Drive for Desktop.
With this locally installed application (available for Windows and macOS), you can:
- Save specific files and folders offline, including Shared Drives content
- View and organise your files in your computer’s file system without using storage space
- Open files on your computer with native and locally installed software
Drive for Desktop supports up to 4 accounts now, enabling you to use multiple Google accounts. You can pause syncing and check the syncing status of your content, both on your computer and on the web.
Installation of the ‘Drive for desktop’ application
Installing Google Drive & folders from Drive
The application can be installed right from your Google Drive settings (if enabled by your Google Workspace environment admins of course):
In Google Drive > Hit the Settings icon (upper right corner) > Choose ‘Get Drive for Desktop’
Follow the installation process and log in with your Google Workspace account to connect the application with your account.
Choose the Drive syncing option for Google Drive:
- Stream files:
- My Drive and Shared Drive files are stored in the cloud
- You can view and access them from a virtual G: drive on your computer
- You can choose specific files and folders to be available offline
- Mirror files:
- My Drive files are stored both in the cloud AND on your computer
- You can view and access them from an actual folder on your computer
- All My Drive files are automatically available offline
In general Devoteam G Cloud recommends to choose Stream files:
- In Backup & Sync you could save hard disk space by choosing specific folders to sync from My Drive to your computer.
With Drive for desktop, you can now stream your My Drive files and only use hard disk space for the files you use. - Usage of native local software is supported
(you can use Adobe CS Applications, MS Office, … to open, view and edit files with the software of origin) - Watchpoint: the impact of this application on your computer is considerable
- Storage is impacted by offline files (if applicable) but also when streaming files (cach and buffering)
- Network performance can also be influenced by this application; check also the section about Best Practices in this article
| Streaming | Mirroring | |
|---|---|---|
| Where files are located | Files are located on a virtual drive on your computer; this works for – MY DRIVE – SHARED DRIVES (Shared with me, Workspaces, Starred are NOT shown on your computers explorer) | Files are located in an actual folder on your computer; this works for – MY DRIVE only – SHARED DRIVE content is available through streaming(Shared with me, Workspaces, Starred are NOT shown on your computers explorer) |
| When files can be accessed | You can only access files when the Drive for desktop application is running | You can access the files anytime, even when the Drive for desktop application isn’t running |
| How much storage is used | Storage is used for files you open or make available offline | Storage is used to store all My Drive files on your computer |
| Offline availability | You can select specific files and folders to be available offline by right-clicking on the item and selecting “Available offline” This works for a selection of – MY DRIVE content – SHARED DRIVES content | All your My Drive files are automatically available offline; this works for – MY DRIVE only – SHARED DRIVES content cannot be mirrored: it’s streamed (a selection of SHARED DRIVE content can be made available offline) |
Important notice
- Choosing Stream files uses less hard disk space:
- Offline files and opened files will use hard disk space
- Please take into account that caching and buffering also have hard disk space impact!
- When choosing Streaming: all content will be streamed (My Drive and Shared Drives): it’s not possible to select only a subset to be streamed
It’s possible however to mark selected folders or files from My Drive and Shared Drives to be available offline on your computer:- in your local explorer application:
right click the folder/file > Offline Access > Choose ‘Available Offline’ - Google formatted files (native cloud files) can be made available offline as well:
- Step 1 – In Google Drive > Settings > Check the checkbox ‘Offline’
- Step 2 – You can mark all necessary files to be offline available on your device
in Google Drive > Right click on (selection of) file(s) > Turn on ‘Available Offline’
- Be aware of storage used by offline available files
- in your local explorer application:
- When mirroring files you will have a one to one copy of all your My Drive files
- disk space should be sufficient; when activating this choice it will take some time to actually copy content on your local hard disk
- Google Drive will apply safety checks for known virus infected files, but be aware of an extra precaution for this matter (consider extra security features for Enterprise licenses)
- Shared Drives cannot be mirrored: they are available through Streaming
- Check also best practices and considerations when deploying Drive for Desktop
My PC – Folders from your computer
It’s also possible to backup specific local computer folders to your Google Drive:
- You will be able to choose the right backup location:
- Google Drive (any content)
- Google Photos (specifically for images and videos)
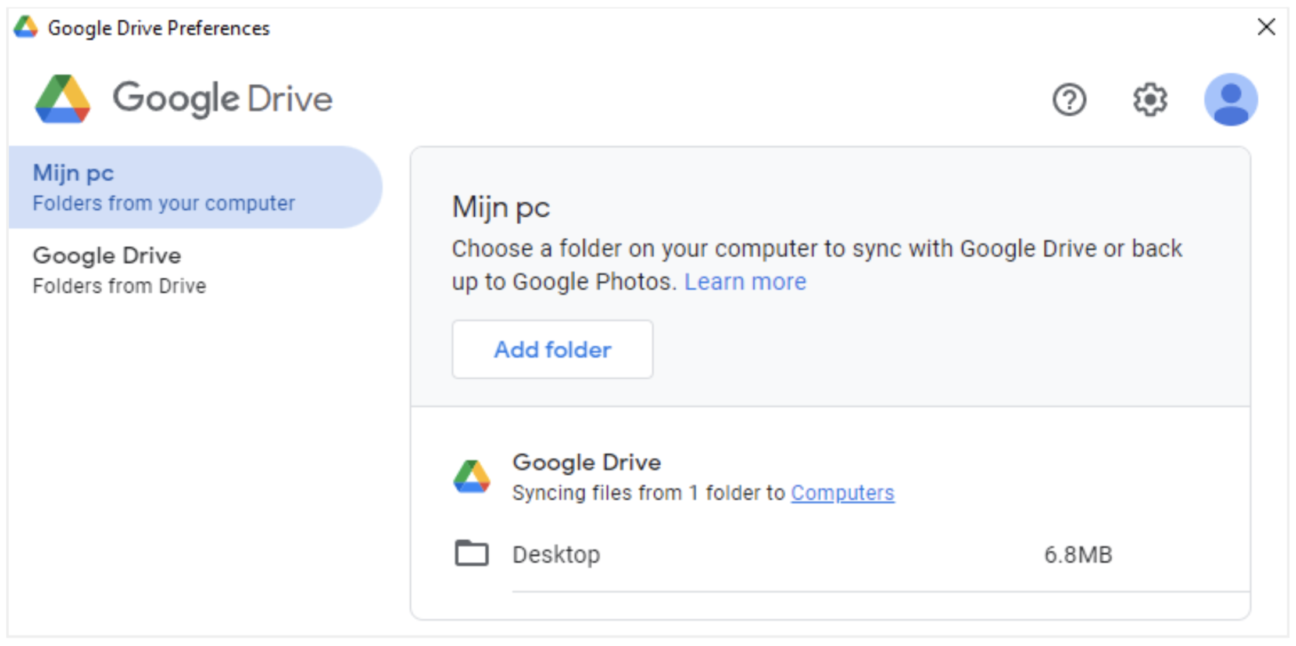
The content will be available in Google Drive in a new ‘Computers’ section
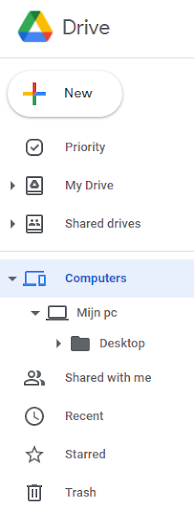
Best practices deploying Drive for Desktop
We are happy to share our knowledge and experience with deploying Drive for Desktop: here are some considerations:
- Consider your network by location
There can often be high demand on day one of deploying Drive for Desktop if you have a deployment at an office on Monday morning and everyone starts syncing folders to their account the same day, your network can start to struggle.
If you want to deploy the tool to a large numbers of users, stagger the role out in locations. - Consider a persona based deployment
Perhaps there are graphics designers using applications that are not native web apps and they would like to use local files that are backed up to their account.
This is a great persona for Drive for Desktop, however admin workers that use documents and slides can use the Google Drive web UI and Google native formatted files to take full advantage of the Google Workspace features and toolset, like approval flows in documents etc - Drive for Desktop is a 3rd party app to Windows, and there are consequences to take into account
This means it can react differently to the normal files on the system files system. This is an important watchpoint as applications and security software can impact the files on the computer or even on the account.
For example, antivirus software that scans each file for malicious code will request to view each file on the computer.
With Drive for Desktop in Streaming mode it will look like all Drive files are local files to the antivirus software and it will start downloading each file it wants to scan on a regular basis.
This can cause a HUGE bandwidth spike especially if all computers in an office have the same antivirus with the same schedule.
Any software that indexes or scans can cause this issue and admins should ensure the files in Drive for Desktop are not included on scans. - Local encryption software can result in unusable files
This kind of software can cause Drive files to become unusable from the Google Drive web UI or account.
You can right click and go to a previous version but you may lose recent modifications to the file. This is because local files (like the antivirus software) are scanned and encrypted by the local security software (or even OS) and Drive for Desktop will update ALL files to the cloud account as well: the Google Drive web service will not recognise the file when opening through the Google Drive web UI - Local ransomware can now also make it onto your Google Drive files as you have made these files seem local, but do not worry: riveting files that have been encrypted by ransomware is as simple as right clicking from the Google Drive web UI but it does become more impactful to users.
So it’s not all good news: here are things to consider when evaluating a local files sync tool in a Google Workspace context
- Depending on how long you and your users have been using the Google collaboration tools consider the impact and message you are providing by deploying this tool. It might be helpful to use Drive for Desktop in the short term, but is it really helpful in the long term?
- Your organisation has invested in an advanced collaboration tool that have state of the art productivity and collaboration features: by deploying Drive for Desktop you are allowing users to go back to old ways work working with local MS files types and also encouraging users to request MS office licenses to use these local files (even when Google Drive can open and edit these files from within the Google Drive web UI as well as export Google formatted files in .docx/.xlsx/.pptx when needed).
- You can reduce your MS office license costs by providing support using the Google collaboration platform and encouraging users to make the transition to cloud work.
- And what about advanced training or workshops to help your workforce overcome the threshold? Consider Key Users to play a key role increasing the adoption of the Google Workspace tools.
My 2 cents and some watchpoints
Drive for Desktop is a great solution for hybrid cloud workers that need a solution for cloud files and interoperability between locally installed software and those files.
For situations where uncertain internet connectivity is a main concern, Drive for Desktop can be the right solution as well.
Be sure to inform and train your Drive for Desktop users:
- The presence of actual content on hardware is always an extra security concern you need to take into account
With Google Workspace Enterprise licenses it’s possible to allow Drive for Desktop ONLY on company owned devices (and not on private or shared computers) - Make sure users are aware of their responsibilities: Google does a great job securing online environments and offering high quality authentication procedures; but the system is only as strong as the weakest link (and that is human responsibility)
- Consider increasing the adoption of the usage of your Google Workspace tools: in many cases the choice for Drive for Desktop is inspired by old habits focused on local software and local file usage.
Training and workshops can help your workforce to transition to the cloud.
Do you want to know more about Google Workspace?
Let us know if you have any questions about Drive for Desktop: our experts are happy to help you on any related topic in this matter!